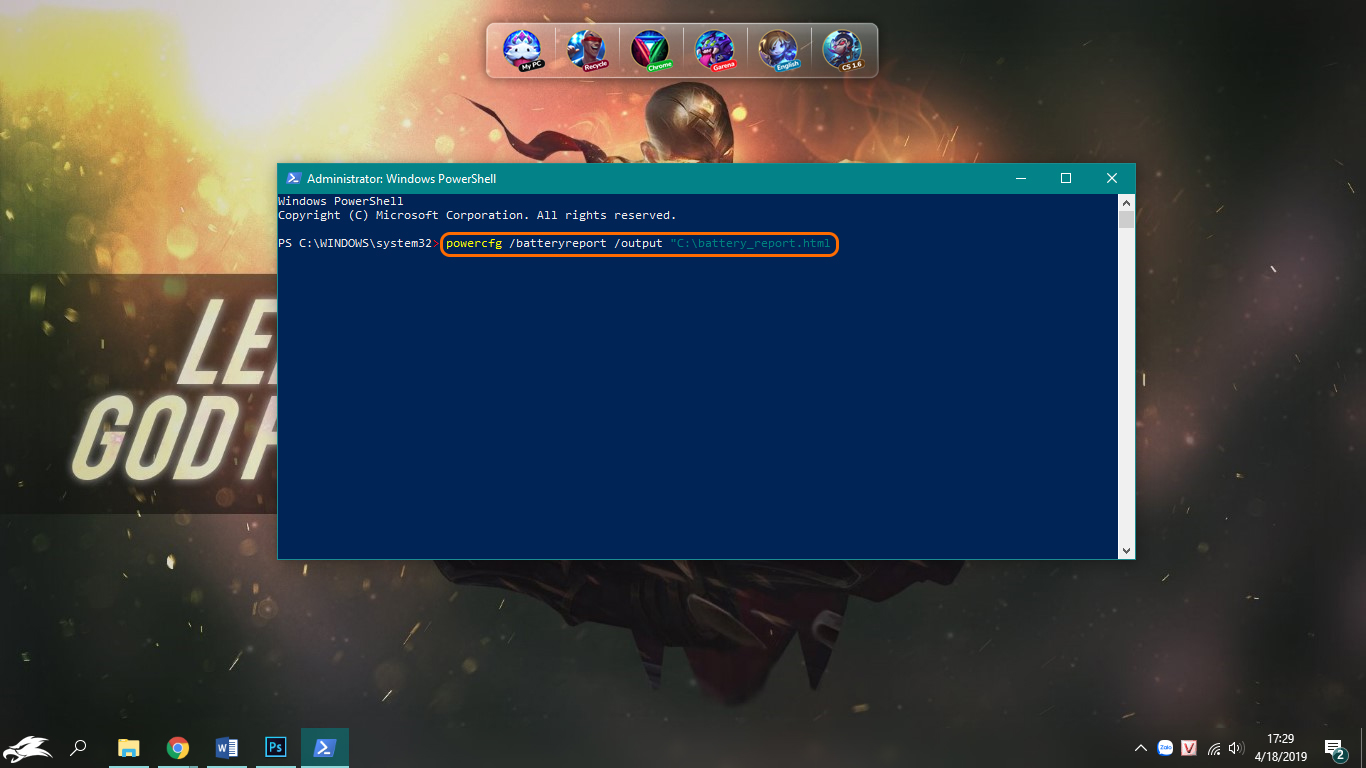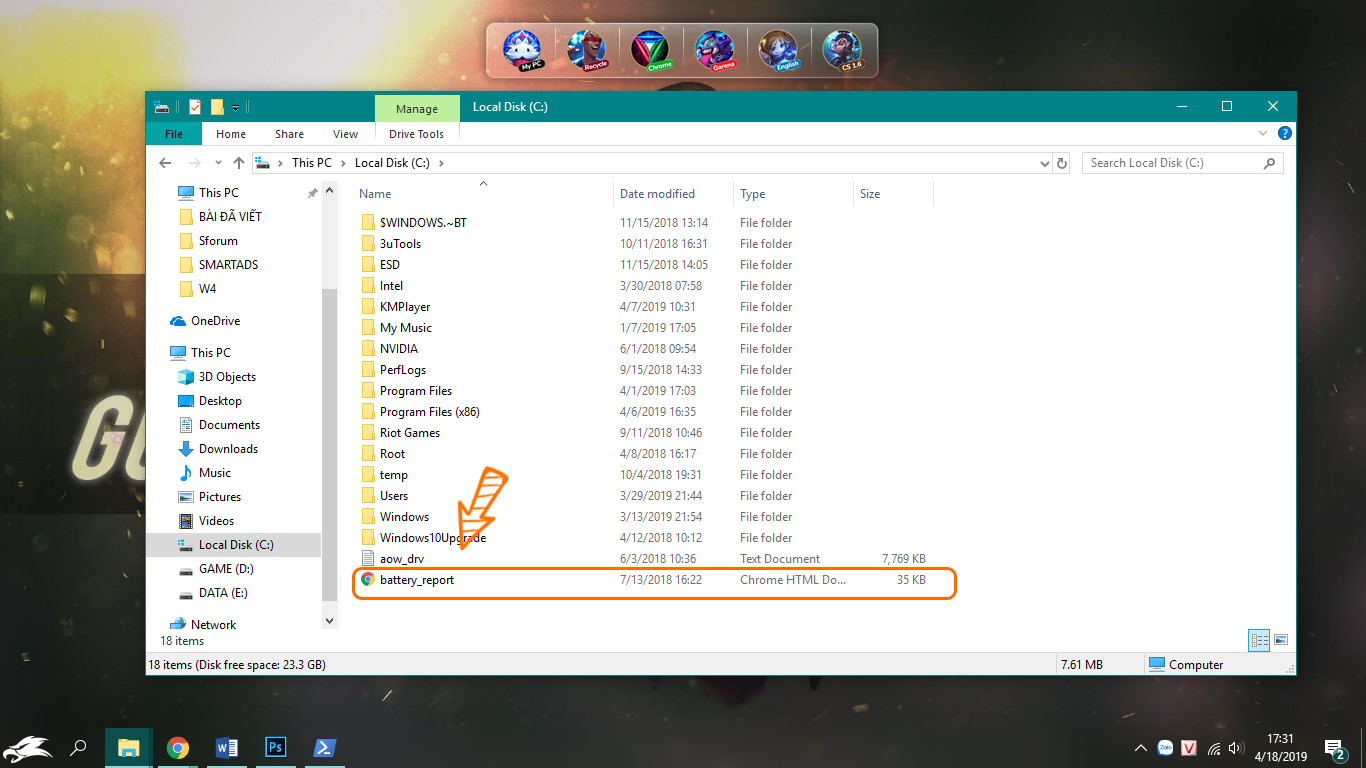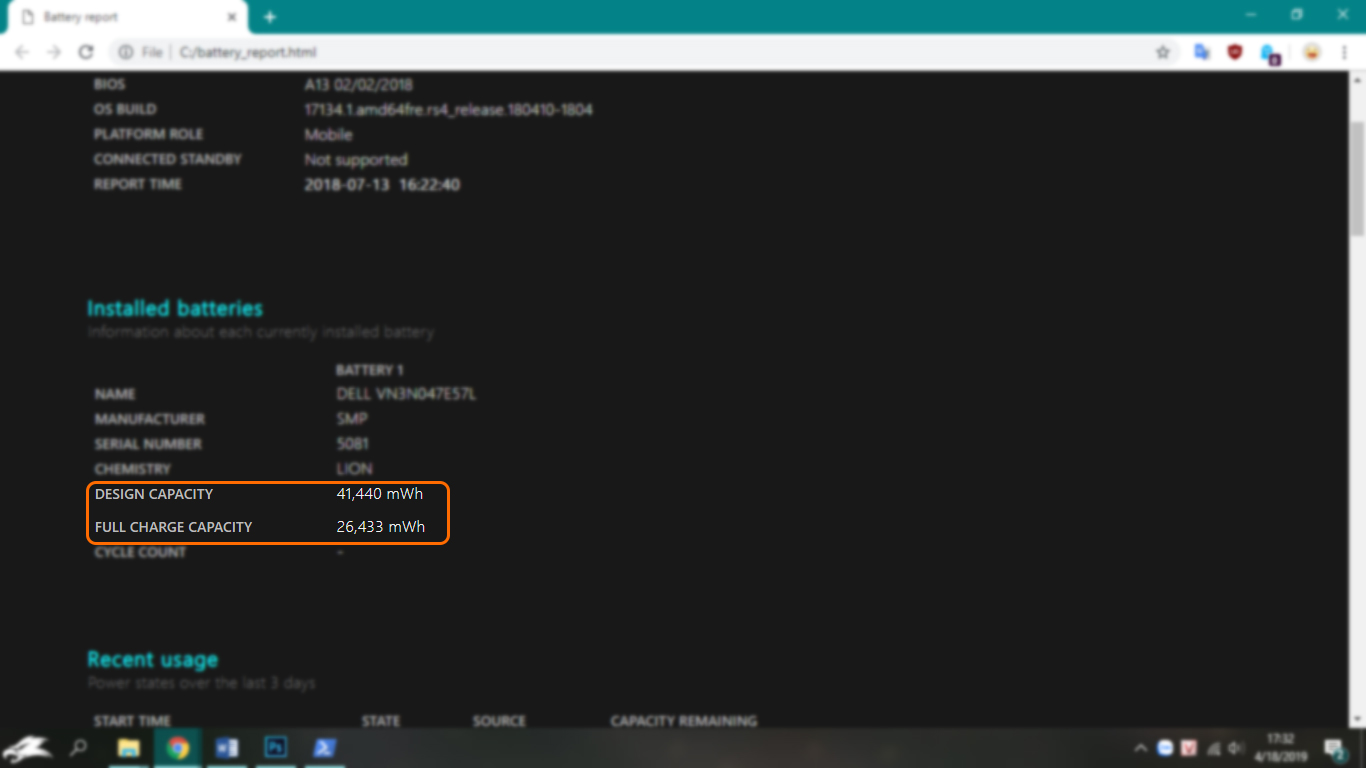Cách kiểm tra độ chai pin laptop Win 10 chính xác 100%
Sau một thời gian sử dụng, pin laptop cũng sẽ bị xuống cấp mà không còn giữ được dung lượng như ban đầu. Bài viết dưới đây sẽ hướng dẫn bạn kiểm tra tình trạng pin laptop trên Windows 10 một cách nhanh chóng.
Thông thường người dùng Windows 10 sẽ cần tới phần mềm bên thứ 3 để kiểm tra tình trạng pin hiện tại. Tuy nhiên với cách kiểm tra dưới đây bạn sẽ có kết quả chính xác mà không cần bất cứ phần mềm nào.
Bước 1: Đầu tiên, bạn hãy ấn phải chuột vào mục “Start” ở góc dưới bên trái > Chọn mục “Windows PowerShell (Admin)”.
Đối với phiên bản Windows cũ, bạn sẽ không thấy mục trên mà sẽ thay bằng “Command Prompt (Administrator)”.
Bước 2: Tiến hành sao chép câu lệnh ở dưới đây, sau đó dán vào cửa sổ mới hiện ra ở bước 1 > Ấn “Enter”.
powercfg /batteryreport /output “C:battery_report.html
Bước 3: Sau khi nhập dòng lệnh trên, ngay lập tức Windows 10 sẽ tự động xuất một báo cáo về tình trạng pin. Bạn hãy vào ổ đĩa C: (ổ đĩa hệ thống chưa Windows), ngay ngoài ổ đĩa bạn sẽ thấy file có tên “battery_report.html” > Mở file này lên trăng trình duyệt mà bạn đang dùng.
Bước 4: Giờ bạn sẽ thấy toàn bộ báo cáo tình trạng pin hiện tại trên laptop. Thông tin bạn cần quan tâm nhất đó là mục “DESIGN CAPACITY” và “FULL CHARGE CAPACITY”.
Mục “DESIGN CAPACITY” là dung lượng pin ban đầu khi mới xuất xưởng, mục “FULL CHARGE CAPACITY” là dung lượng pin còn lại sau một thời gian sử dụng.
Cách kiểm tra dung lượng pin này rất chính xác do được chính hệ thống Windows 10 xuất ra, qua đó giúp bạn có quyết định thay pin hay không.
Mong rằng bài viết kiểm tra tình trạng pin laptop trên Windows 10 này có ích cho bạn và đừng quên chia sẻ bài thủ thuật laptop win này cho bạn bè cùng áp dụng nhé!